Indsæt / rediger tabel
|
Tabeller er nyttige, hvis man har brug for at lave en opstilling af tekst, billeder m.v., som de tilgængelige afsnitsskabeloner ikke giver mulighed for. Tabeller indsættes typisk i et tekstafsnit og giver en bred vifte af muligheder. Her på siden kan du læse mere om:
-
Generelt om tabeller
-
Tabel-ikoner i værktøjslinien - en oversigt
-
Tabelegenskaber
-
Celleegenskaber
-
Tilføje / fjerne rækker og søjler
-
Sammensmelt / split celler
-
Undgå at tekst og billeder hopper - styr tabellens søjler |
GENERELT OM TABELLER
En tabel består af en eller flere rækker og en eller flere søjler. Når en søjle og en række krydser hinanden danner de en celle. En tabel med 2 rækker og 2 søjler, vil således danne 4 celler.
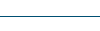
TABEL-IKONER I VÆRKTØJSLINIEN - EN OVERSIGT
Følgende ikoner kan bruges i forbindelse med oprettelse og redigering af tabeller i easy-net systemet:
|
IKON |
FORKLARING |
|

|
Her oprettes tabellen, hvor man angiver hvor rækker og søjler man vil have |
|

|
Tabelegenskaber - her kan man ændre i tabellens overordnede egenskaber |
|

|
Celleegenskaber - her kan man ændre i den enkelte celles egenskaber |
|

|
Indsæt række - indsætter en række lige over den række, hvor markøren står |
|

|
Slet række - sletter den række, hvor markøren står |
|

|
Indsæt søjle - indsætter en søjle til venstre for den søjle, hvor markøren står |
|

|
Slet søjle - sletter den søjle, hvor markøren står |
|

|
Sammensmelt celler vandret - smelter aktuelle celle sammen med cellen til højre for |
|

|
Split celler vandret - splitter den aktuelle celle i to nye celler |
|

|
Sammensmelt celler lodret - smelter aktuelle celle sammen med cellen nedenunder |
|

|
Split celler lodret - splitter den aktuelle celle i to nye celler |
| |
|
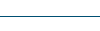
TABELEGENSKABER
Når man har oprettet en tabel kan man ændre på de overordnede egenskaber for tabellen ved at klikke på ikonet  . Her kan man ændre på følgende: . Her kan man ændre på følgende:
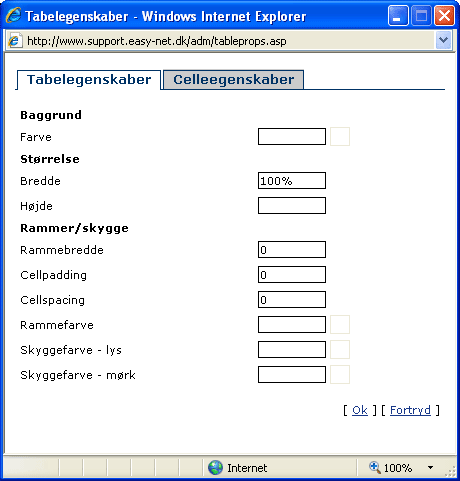
Følgende indstillinger kan foretages for tabellen:
| Farve |
Farven bestemmer den markerede tabels baggrundsfarve. Hvis der ikke indtastes noget i feltet, så er tabellen gennemsigtig eller uændret i forhold til tidligere indstillinger.
Farven kan angives på to måder:
-
Den første mulighed er, at du kan skrive koden for farven i hex-decimal (fx #000000 for sort). Du vil straks kunne se, om du har skrevet den rigtige kode, idet farven i den lille firkant til højre skifter med det samme.
-
Den anden mulighed er at klikke på selve firkanten til højre for feltet. Derefter fremkommer et pop-up vindue med websikre farver, hvor du med klik kan vælge en farve. Du kan nu se den farve, du har valgt, i firkanten. |
| |
|
| Bredde |
Her bestemmer man hvor stor filmen skal være i bredden målt i pixel. |
| |
|
| Højde |
Her bestemmer man hvor stor filmen skal være i højden målt i pixel. |
|
|
| Rammebredde |
Rammebredden er rammens tykkelse angivet i pixels. |
| |
|
| Cellpadding |
|
| |
|
| Cellspacing |
|
| |
|
| Rammefarve |
|
| |
|
| Skyggefarve - lys |
|
| |
|
| Skyggefarve - mørk |
|
| |
|
Når filmegenskaberne
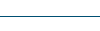
CELLEEGENSKABER
Der er to måder at indsætte moduler i systemet:
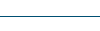
TILFØJE / FJERNE RÆKKER OG SØJLER
Der er to måder at indsætte moduler i systemet:
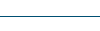
SAMMENSMELT / SPLIT CELLER
Der er to måder at indsætte moduler i systemet:
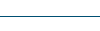
UNDGÅ AT TEKST OG BILLEDER HOPPER - STYR TABELLENS SØJLER
Der er to måder at indsætte moduler i systemet: |



